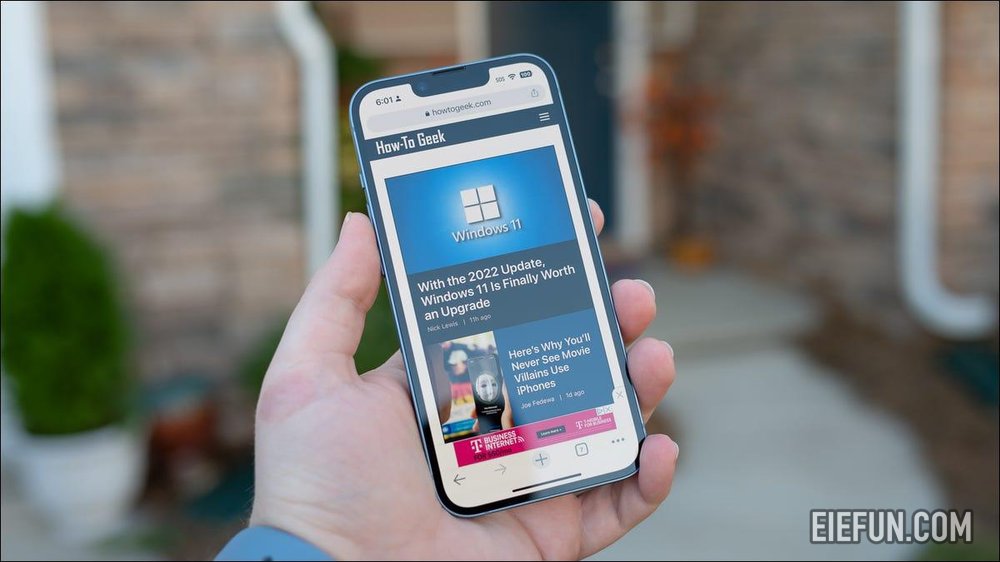
iPhone 内置的功能太多,很容易忽略一些更有用的功能。但这些技巧可以让您的 iPhone 使用更简单、更快捷、更愉快,因此值得再看一眼。
单手打字
您可以使用标准键盘在 iPhone 上单手输入,但使用单手键盘要容易得多。要激活它,请点击并按住左下角的“表情符号”图标(或者,点击“地球”图标,如果有的话),然后使用底部的图标行选择固定在左侧或右侧的键盘的屏幕。

根据您打字的手,这可以使触及所有键更容易。点击键盘远端的箭头返回标准的“双手”模式。
聚焦一切
Spotlight 是 iPhone 的搜索引擎,它的工作方式与 macOS 的搜索引擎非常相似。通过下拉应用程序或点击 iPhone 主屏幕上的小“搜索”按钮以显示键盘和搜索框来访问它。

使用 Spotlight 搜索(并快速启动)应用程序、查找备忘录、播放播客、发现图库中的照片,或轻触 Siri 的知识。执行简单的计算(使用 +、-、* 和 / 等标准运算符)、单位换算(例如“55 磅换算成千克”),甚至货币换算(例如“100 美元换算成澳元”)。

Spotlight 可以帮助查找和访问您 iPhone 上的几乎所有内容,包括设置、电子邮件、通讯录、快捷方式、App Store 结果、网络搜索等等。如果您确切地知道自己在寻找什么,它比滚动菜单要快得多,并且它会根据使用情况进行学习。在“设置”>“Siri 和搜索”下对其进行自定义,以排除应用和建议。
像专业人士一样拖放
拖放功能在 iPhone 上通常不为人所熟知,但一旦您知道如何操作,它就很容易使用。要记住的主要事情是拖放是一种多点触控操作。您可以将某些内容从一个应用程序拖到另一个应用程序,但您需要在按住要拖放的任何内容时使用不同的手指(或手)进行导航。
例如,如果你想从照片中拖出一张图片,你可以通过启动应用程序,点击并按住你想要拖放的照片,然后轻轻移动你的手指来“抓取”图片。现在用你的第二根手指(或手)向上轻拂屏幕底部以显示你的主屏幕。
在仍然按住您的照片的同时,启动您要将照片放入其中的应用程序,例如 Notes。用第二只手找到您要将照片放入的笔记,然后将照片拖放到适当的位置。
在照片中搜索对象、地点、应用程序
照片可以识别您拍摄的各种事物,您需要做的就是搜索。如果您要查找某物的特定照片,请尝试搜索与描述相符的术语。例如:猫、海滩、火车、圣诞树、笔记本电脑、音乐会等。

您还可以搜索其他术语,例如“夏季”以查找在温暖月份拍摄的照片、照片中的特色文字(例如“停止”以查找路标)、可能拍摄照片的地点(国家、城市、社区)、月、年或人,如果您已训练照片识别“相册”>“人物”部分下的联系人。

您还可以搜索 Instagram 或 Safari 等源应用程序。如果您确信自己保存了来自 推特 或 Reddit 等社交媒体应用程序的图像,这将特别有用。
使用 iCloud 钥匙串及其验证器
您的 iPhone 可以为您存储所有密码,并在适当的时候提供建议,如果您碰巧使用它们,甚至可以与您的 iPad 和 Mac 同步。如果您在所有平台上都将 Safari 用作主要浏览器,那么这是理想的选择,因为该功能已很好地集成到 Apple 的浏览器中。
如果您在注册服务时接受 iPhone 的使用强密码的邀请,该密码将自动存储在您的设备上。当您下次访问该网站时,您的 iPhone 会提示您存在已保存的密码。您可以使用 Face ID 或 Touch ID 验证您的身份,并自动为您填写密码。

您可以在 iPhone 或 iPad 上的“设置”>“密码”或 Mac 上的“系统设置”>“密码”下找到您的所有密码。1Password 和 LastPass 等其他密码管理器对此功能收费,但 iCloud Keychain 是免费使用的。iCloud Keychain 还具有一个身份验证器,如 Authy 或 Google Authenticator,用于双因素身份验证代码。
使用 Notes 应用程序扫描文档
扫描文档很乏味,但通常仍然是必要的。不要浪费时间和金钱从 App Store 下载高级扫描应用程序并付费,只需使用 Notes 进行扫描即可。
为此,启动笔记并创建一个新的笔记。点击屏幕底部的“相机”图标,选择“扫描文档”,然后将相机对准您要扫描的任何内容。Notes 将优化文档的易读性并将其存储在应用程序中。

然后它将通过 iCloud 推送到其他设备,因此您可以轻松地在 Mac 或 iCloud 上访问它。
创建或下载快捷方式(并轻松启动它们)
Shortcuts 是一款应用程序,可让您创建强大的工作流程来执行各种操作。这些可以是简单的操作,例如关闭连接的照明、转换单位、拼接照片或在健康应用程序中记录条目。它们甚至可以在设备之间同步,因为快捷方式现在也可用于 macOS。

然后,您可以将快捷方式放在主屏幕上或使用 iOS 小部件快速启动它们。如果您还没有快捷方式,请从 App Store 下载快捷方式,并了解如何查找和安装第三方快捷方式(或创建您自己的快捷方式)。
将您的键盘变成触控板
操纵 iPhone 的光标不一定是一场繁琐的噩梦。随时点击并按住空格键可将键盘变成触控板,然后向左和向右轻扫以将光标精确定位到您想要的任何位置。松开然后开始键入以插入文本。

使用实时文本从任何地方抓取文本
实时文本可能正是您未使用的最佳 iPhone 功能。您可以使用该功能在照片应用程序中双击照片或视频中的文本,然后选择“复制”将其添加到剪贴板。您还可以在默认相机应用程序中使用实时文本,只需在拍摄时寻找屏幕右下角的“实时文本”图标即可。

它是适用于您的 iPhone 的 OCR,并且它与键入的文本配合得非常好。
一次抓取多个应用程序图标
整理您的 iPhone 主屏幕可能很麻烦,尤其是当您仍然喜欢使用文件夹时(提醒:将一个应用程序拖到另一个应用程序上以创建一个文件夹)。如果您想快速将多个应用程序组织到一个文件夹中,请点击并按住一个图标,直到图标开始抖动。点击一个应用程序并将其移动到“抓取”它,然后用另一个手指点击您想要“拾取”的任何其他应用程序,它们将被添加到选择中。
您现在可以四处拖动这些应用程序,从一个屏幕移动到下一个屏幕,或者将它们全部存放到一个文件夹中。查看我们关于整理 iPhone 主屏幕的其他提示。
查看已保存的 Wi-Fi 密码
您可以通过点击网络名称旁边的小“i”信息按钮,在“设置”>“Wi-Fi”下查看当前连接的 Wi-Fi 网络密码。点击出现的“密码”字段,然后通过 Face ID 或 Touch ID 检查以查看密码。然后您就可以将密码复制到剪贴板并将其粘贴到消息中以与其他人共享。
通过键入访问表情符号
讨厌必须滚动浏览表情符号列表才能找到您想要的那个?输入您想要的表情符号的名称,然后使用出现在键盘上方的快速输入框将您输入的任何单词替换为适当的表情符号,这样会更快。您还可以点击屏幕左下角的表情符号按钮,然后点击突出显示的单词以完全替换它们。

输入表情符号有点像使用 Spotlight 启动应用程序,因为它可以大大加快您的工作流程。例如,键入“咖喱辣吗?辣椒”,然后用“辣椒”代替正确的表情符号比使用表情符号选择器快得多(即使您使用附带的搜索栏)。
打开触觉键盘以获得可点击的打字体验
在触摸屏上打字并不是最具触觉的体验,但您可以通过触觉反馈来改善它。通过启用“触觉”切换,在“设置”>“声音和触觉”>“键盘反馈”下打开此设置,您键入的任何内容都会伴随明显的咔哒声。将其视为手指生活质量的改善。

在不共享附加位置的情况下共享照片
您的 iPhone 将记录照片或视频的拍摄位置(假设您已授予相机使用定位服务的权限)。这很有用,因为它允许您在相册> 地点下的地图上查看您的 iPhone 照片,但它可能会带来隐私风险。幸运的是,您可以将其关闭。

在“照片”应用中找到您要分享的照片,然后点击“分享”按钮。现在点击屏幕顶部的“选项”并禁用“位置”以从照片中清除地理信息。您现在可以与联系人或应用分享照片,而无需透露照片的确切拍摄地点。
将整个网页保存为 PDF
在 Safari 中使用 iPhone 屏幕截图快捷方式(同时按下侧边按钮和音量键)来截取整个网页。点击拍摄后出现的屏幕截图预览窗口,然后选择顶部的“整页”(而不是“屏幕”)以将整个网页另存为 PDF。

更多有用的 iPhone 提示
您知道您可以使用 Siri 重启您的 iPhone 吗?您是否尝试过使用低功耗模式来节省电池寿命?当您在开车或锻炼时,您是否使用 Focus 来消除干扰?
免责声明
本文内容(图片、文章)翻译/转载自国内外资讯/自媒体平台。文中内容不代表本站立场,如有侵权或其它,请联系 admin@eiefun.com,我们会第一时间配合删除。
