需要为工作创建操作说明吗?想与您的朋友分享有趣的游戏会话吗?录制屏幕是实现这两者的好方法。
困难
缓和
期间
30分钟
你需要什么
这项任务比您想象的要容易,因为 Windows 10/11、MacOS 甚至 Chrome OS 都有可以完成工作的内置工具。在本指南中,我们将向您展示如何使用本机、开源和付费第三方工具。
如何使用 Xbox Game Bar 在 Windows 上录制屏幕
Windows 10 包含一个原生视频捕获工具,但它主要是为游戏玩家设计的。但是,它可以用于任何打开的应用程序,提供一种方便的方式来记录屏幕,甚至可以在需要时添加音频。
注意:适用于 Windows 设备的所有步骤也都适用于 Windows 11,包括下面解释的使用 PowerPoint 的选项。但是,Windows 11 看起来与我们使用的图像略有不同。如果您更喜欢 Windows 11 的分步说明,请务必查看我们的特定于 Windows 11 的屏幕录制操作指南。
要使用 Xbox Game Bar 功能,您的 PC 需要支持以下编码器之一。大多数现代图形卡或处理器都支持它们。
第 1 步:选择“开始”按钮,然后选择“开始”菜单中的齿轮图标。
或者,您可以选择任务栏上的通知消息气泡图标,然后选择操作中心中的所有设置磁贴。这两种方法都将打开“设置”应用程序。
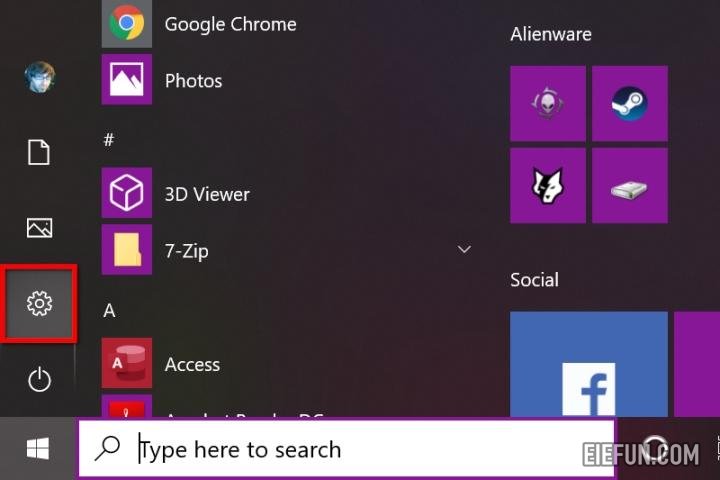
第 2 步:在“设置”应用中选择“游戏”。
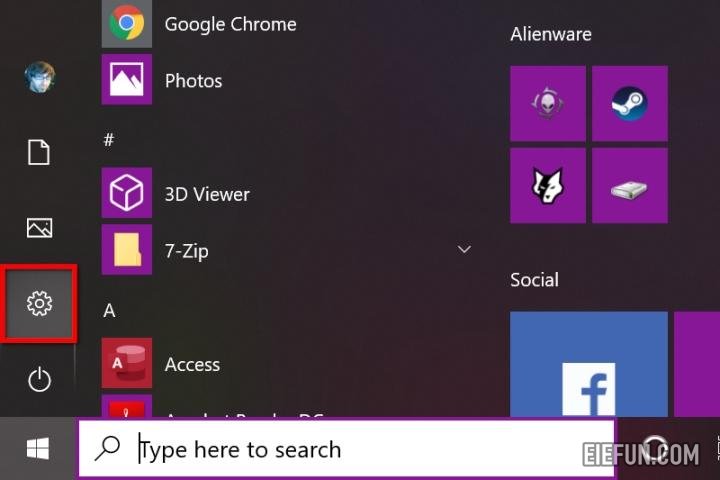
第 3 步:Xbox Game Bar部分应默认加载。如下所示,第二段下方有一个开关应设置为On。如果显示为 Off,则选择开关。
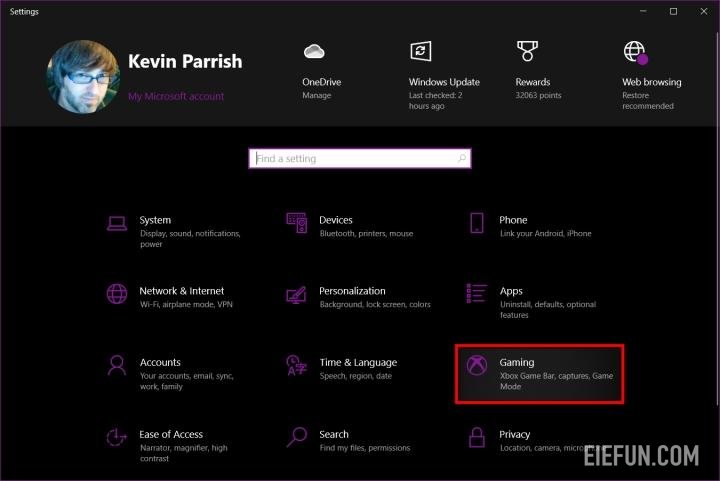
第 4 步:选择左侧列出的捕获以查看并根据需要调整进一步的自定义选项。
在Captures下,您可以更改录音和屏幕截图的保存位置,启用后台录音,甚至在笔记本电脑未插入时也可以录音。还有一些选项可以在投影屏幕时启用录音,设置最大录音长度,并调整您的音频设置和视频质量设置。
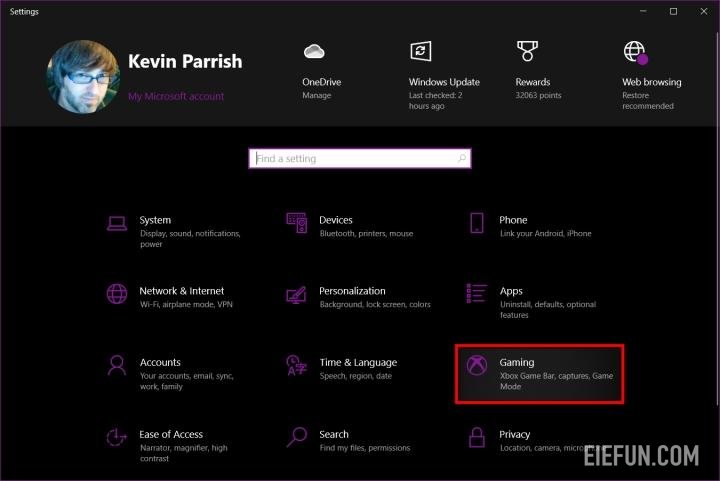
第 5 步:调整完设置后,键入默认键盘快捷键以打开 Xbox Game Bar:Win + G。
您可能会或可能不会看到询问屏幕上突出显示的应用程序是否为游戏的提示。如果这样做,只需选择Yes。当然,这是一个谎言,因为 Xbox Game Bar 是用来捕捉游戏玩法的,但这个小谎言将此功能扩展到其他应用程序。但是,Xbox Game Bar 不记录桌面或文件资源管理器,它只打开应用程序。
第 6 步:Xbox Game Bar 出现在屏幕顶部中心边缘附近。它提供了访问这些叠加层和设置的按钮:
默认情况下应显示 Game Bar 的捕获叠加层。如果没有,请选择 Xbox Game Bar 上的网络摄像头图标,如下所示。
注意:如果您的 PC 连接了多个显示器,例如三显示器设置,Xbox Game Bar 界面将出现在您上次单击的屏幕上。
第 7 步:首先,选择“捕获”叠加层上的圆形“开始录制”按钮。要停止录制,请选择停止录制按钮,该按钮看起来像圆圈内的正方形。
或者,您可以键入Win + Alt + R组合键以在启用 Xbox Game Bar 的情况下开始和停止录制。
所有捕获的视频都以 MP4 文件的形式保存在文件资源管理器中“此电脑”下的“视频”>“捕获”文件夹中。
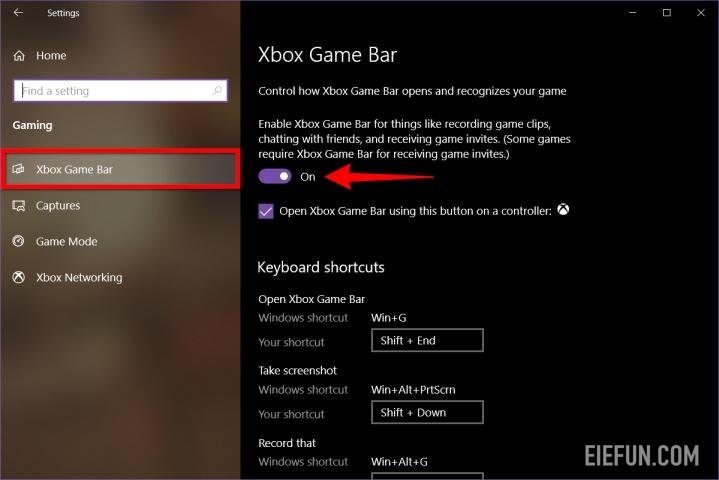
如何使用 PowerPoint 在 Windows 上录制屏幕
使用 PowerPoint 录制屏幕相对容易。缺点是您需要 Microsoft 的桌面软件才能运行 – 以及 Microsoft 365 订阅。这不适用于仅在线版本。
第 1 步:在已打开 PowerPoint 文件的情况下,选择菜单栏上的插入,然后选择最右侧的媒体图标。
从出现的下拉菜单中,选择屏幕录制选项。
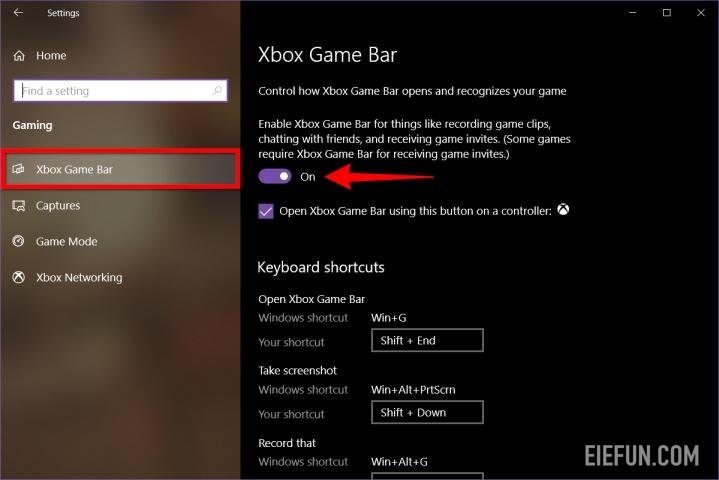
第 2 步:屏幕变暗为白色,并在屏幕的顶部中心边缘呈现一个工具栏,如下所示。选择选择区域按钮并使用鼠标在要记录的区域周围画一个框。然后目标区域用红色虚线勾勒出轮廓并且没有白色透明度。
或者,同时按Windows + Shift + R 键以录制整个屏幕。
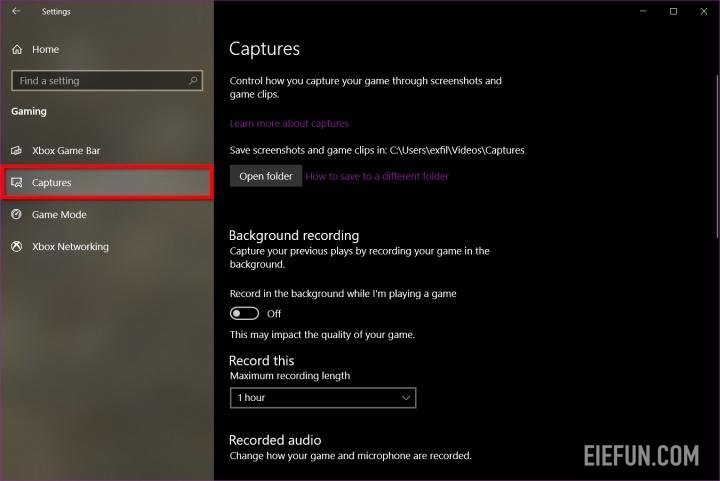
第 3 步:选择录制按钮或同时按Windows + Shift + R键。
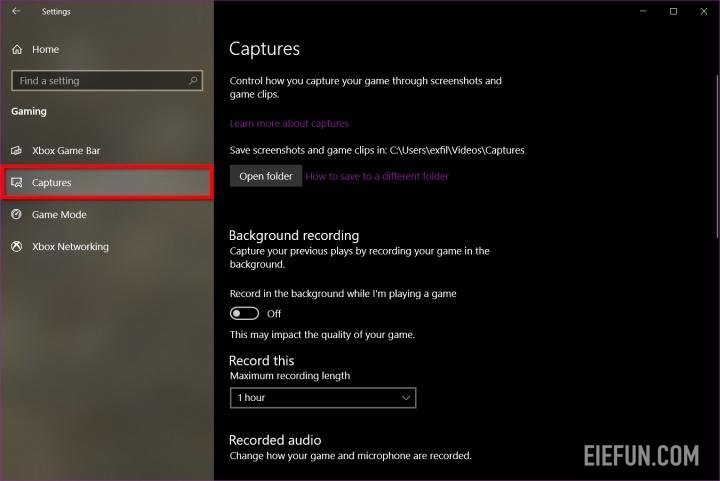
第 4 步:您可以选择暂停按钮(它取代了录制按钮)以根据需要暂停录制。选择方形停止按钮以结束捕获。
第 5 步:要保存录制内容,请右键单击 PowerPoint 中显示的视频,然后在弹出菜单中选择媒体另存为选项。按照屏幕上的提示保存您的录音。
完成后,您可以将视频另存为单独的文件,以便根据需要访问或嵌入。之后编辑和控制选项非常有限,但 PowerPoint 是快速录制的绝佳选择 – 特别是如果您正在为迫在眉睫的演示做准备。
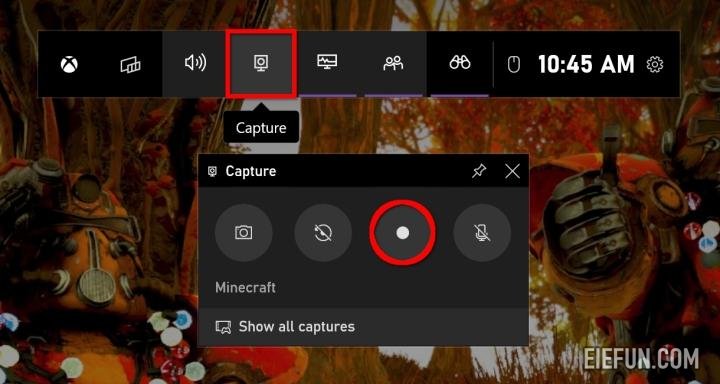
如何使用屏幕截图工具在 Mac 上录制屏幕
macOS Ventura 包含一项原生功能,可让您录制屏幕并截取屏幕截图。就是这样:
第 1 步:按Shift + Command + 5调出屏幕截图工具栏。
第 2 步:工具栏出现在屏幕上,带有两组按钮:左侧三个用于截屏,中间两个用于录制屏幕。它还提供选项和捕获(或记录)按钮。
第 3 步:选择“录制整个屏幕”按钮(左)或“录制所选部分”按钮(右),然后选择“录制”按钮——如果该工具最初处于屏幕截图模式,它会取代“捕获”——位于右侧。
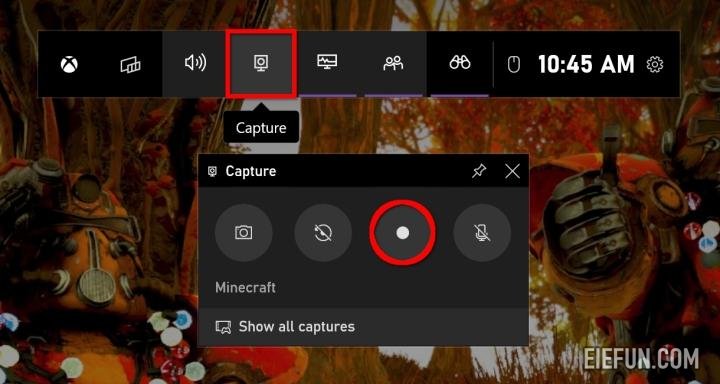
第 4 步:完成后,选择位于显示屏顶部菜单栏上的小录制按钮,如下所示。或者,按Command + Control + Esc。视频默认保存到桌面。
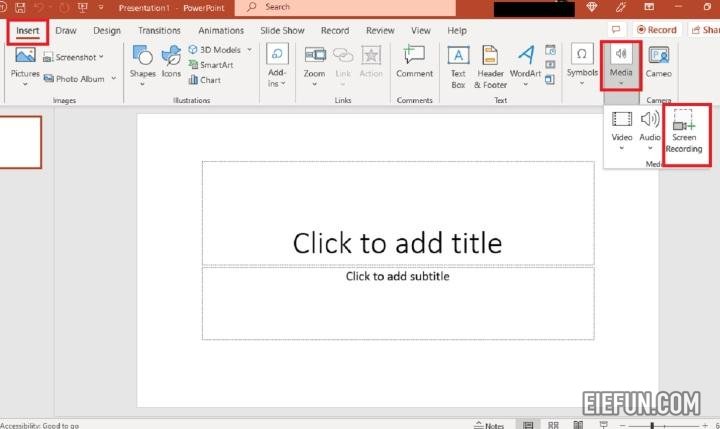
如何使用 QuickTime Player 在 Mac 上录制屏幕
如果您运行的 MacOS 版本早于 Mojave,您始终可以使用 QuickTime Player 进行基本屏幕录制和音频录制。QuickTime 录音不易编辑,但如果您想要一种快速简便的录音方法,它是最简单的方法之一。
注意:QuickTime Player 也可在 Catalina 和 Big Sur 上使用。
第 1 步:从 Launchpad 打开 QuickTime Player。如果您没有看到它,请检查 Launchpad 的其他文件夹。
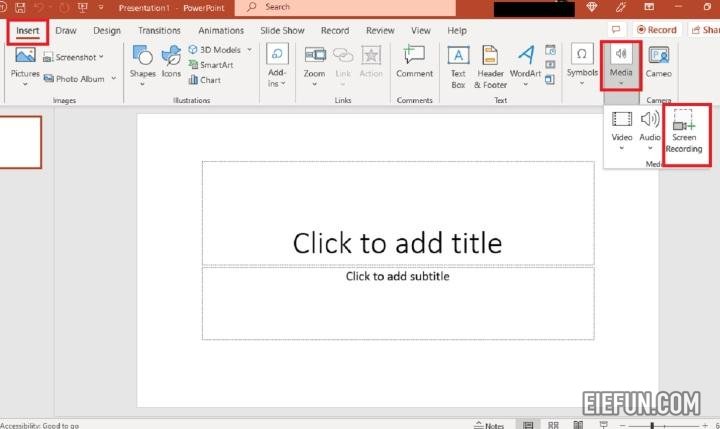
第 2 步:打开应用程序,选择位于菜单栏上的文件。
第 3 步:选择下拉菜单中列出的新建屏幕录制选项。
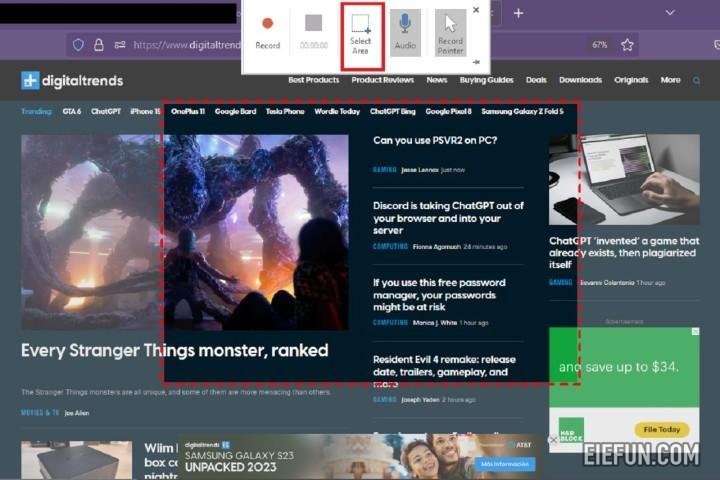
第 4 步:您可能会看到一个提示,询问是否允许录制计算机屏幕。选择“打开系统偏好设置”按钮并在QuickTime Player旁边的复选框中添加一个勾号。您可能需要重新启动 QuickTime Player。如果不是,请跳至步骤 6。
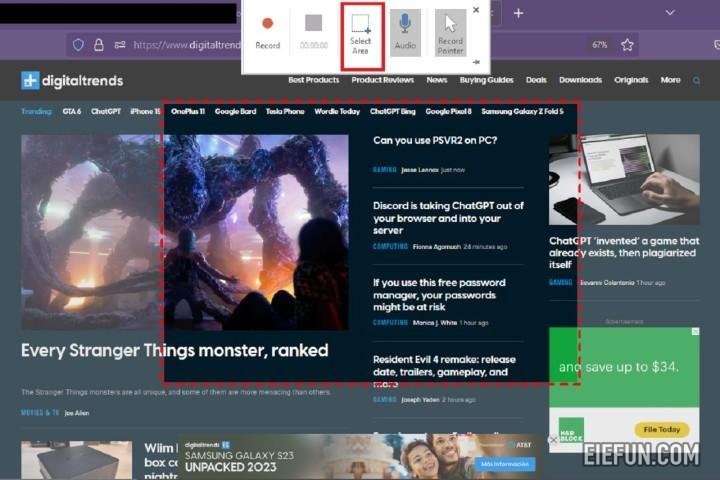
第 5 步:当 QuickTime 重新启动时,选择文件,然后选择新建屏幕录制。
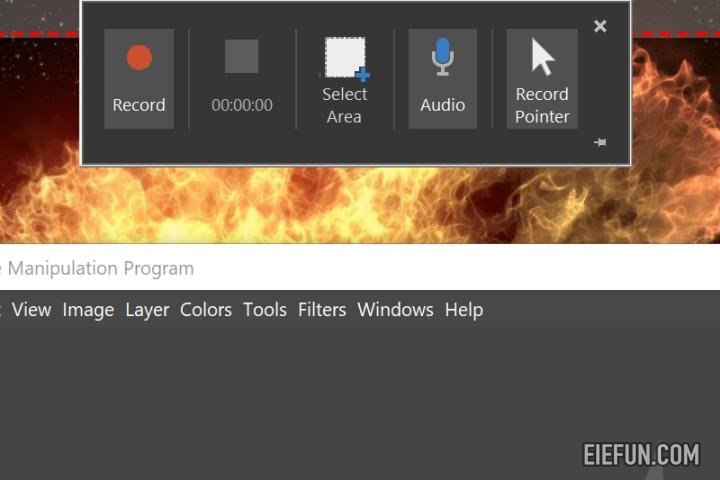
第 6 步:屏幕截图工具栏出现在屏幕上,其中有两组按钮:左侧三个用于截屏,中间两个用于录制屏幕。选择选项以添加或删除鼠标点击、使用内置麦克风以及指定视频的目的地。
第 7 步:选择“录制整个屏幕”或“录制所选部分”按钮,然后选择右侧的“录制”按钮。
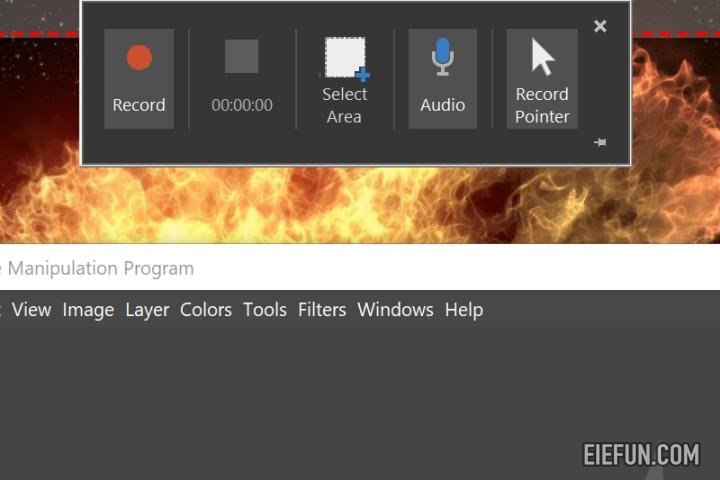
第 8 步:完成后,导航至菜单栏并选择停止录制按钮,如下所示。或者,如果您的 Mac 有触控栏,请选择适当的符号。
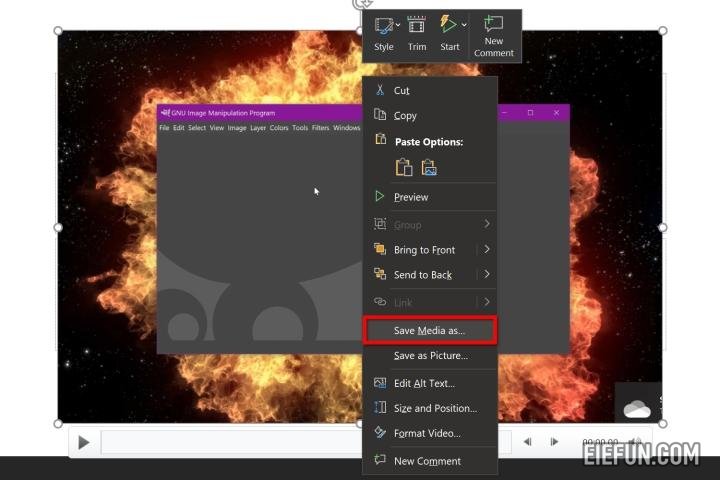
第 9 步:要保存您的录音,请选择菜单栏上的文件,然后在下拉菜单中选择保存。选择适当的保存位置(如果您尚未选择)和录音名称,然后选择保存以确认。
如何在 Chromebook 上录制屏幕
谷歌现在为 Chrome 操作系统提供了一个原生的屏幕录制工具——不需要跳到测试版。随着时间的推移,谷歌将继续使用新功能更新其屏幕录制选项。
第 1 步:登录 Chrome 操作系统。同时按下Shift + Ctrl+显示窗口按钮(看起来像一个旁边有线条的框)。
第 2 步:单击弹出菜单上的截屏按钮。
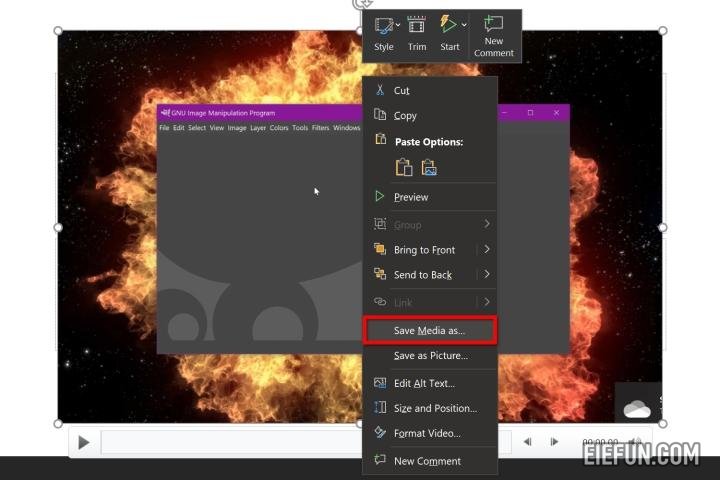
第 3 步:屏幕变暗,底部出现一个工具栏。本例中,截屏工具设置为录制局部屏幕,如上图。按住鼠标按钮或触摸板在屏幕上要捕获的区域周围绘制一个框。工具栏还提供了录制全屏和录制窗口的选项。
第四步:默认情况下,截屏工具设置为截屏。选择工具栏上的屏幕录制按钮(它类似于指向右侧的电影摄影机)来捕捉视频。
第 5 步:选择位于所选区域中心的录制按钮。
第 6 步:要完成,请选择显示在架子上系统时钟旁边的停止屏幕录制按钮。
默认情况下,捕获的视频以 WebM 文件格式作为屏幕录制 [日期][时间]保存到下载文件夹。
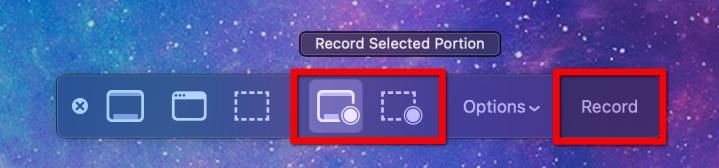
多平台(Chrome 扩展)
如果您不喜欢上面列出的三个本机解决方案,您可以安装一个名为 Screencastify 的 Chrome 扩展程序,它做得很好。以下是安装和使用方法:
第 1 步:打开 Chrome 网上应用店中的 Screencastify 列表,然后选择“添加到 Chrome”按钮,然后在弹出窗口中选择“添加扩展程序”。
第 2 步:选择位于地址栏旁边的Screencastify图标。如果该图标没有自动出现在那里,您将需要选择扩展图标(看起来像一块拼图),然后选择Screencastify旁边的图钉图标,这样您就可以将扩展图标固定在地址栏旁边。
第 3 步:使用您的 Google 帐户登录并按照提示创建一个 Screencastify 帐户。
第 4 步:再次选择右上角的Screencastify图标。将出现一个下拉菜单。
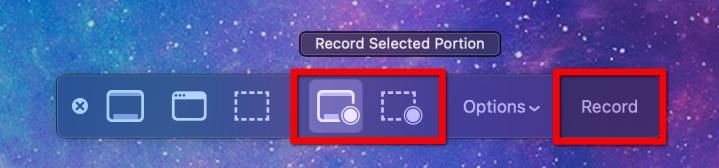
第 5 步:选择来源:浏览器选项卡、桌面或仅网络摄像头。
第 6 步:根据需要启用麦克风和/或网络摄像头。
第 7 步:选择显示更多选项以进行其他设置,例如倒数计时器。
第 8 步:选择蓝色的录制按钮。使用免费帐户只能录制 30 分钟。
注意:如果您选择桌面,以下屏幕会提示您选择整个屏幕或应用程序窗口。之后,选择共享。
第 9 步:完成录制后,选择屏幕左下角的粉色和白色结束录制按钮。
另一个选项卡将打开,您录制的视频可供您播放。
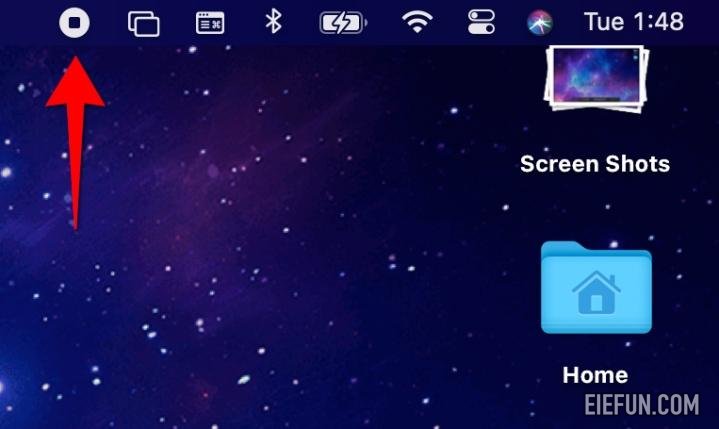
第 10 步:您现在可以编辑视频、共享副本、下载视频等。要编辑名称,请选择“在编辑器中打开”按钮左侧的文本字段。
默认情况下,视频会保存到您的 Google 云端硬盘。
如何在其他设备上录制屏幕
录制屏幕不仅限于 PC。您也可以在移动设备上这样做。需要知道如何在 iPhone 或 Android 上录制屏幕吗?查看我们的 Android 屏幕录制指南和 iPhone 屏幕录制指南。
用于专业工作的替代离线应用程序
如果您希望通过专为更专业且面向游戏的剪辑而设计的应用程序获得增强的录制体验,那么最好的选择是下载以下应用程序之一。
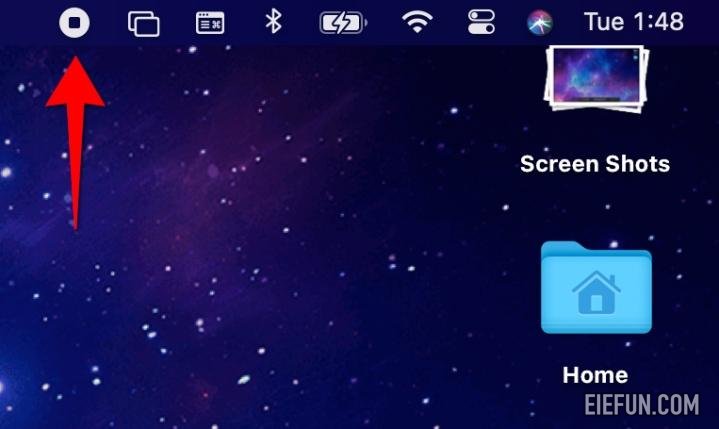
OBS Studio(免费)
作为更先进和免费的屏幕录制应用程序之一,OBS Studio 是开源的,并为那些希望在录制时有现场观众的人提供内置的流媒体功能。OBS Studio 比某些免费增值应用程序功能更全面,但设置您的个人偏好可能需要更长的时间。但是,它仍然是目前可用的免费屏幕录制应用程序中最好的。它适用于 Windows、macOS 和 Linux。
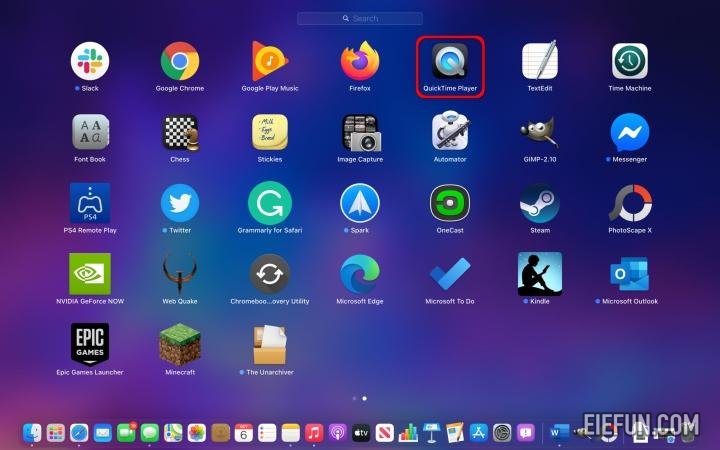
斯纳吉特(63 美元以上)
Snagit 针对的是初创公司而不是游戏玩家。它包含大量主要用于工作场所的录音功能。您可以使用 Snagit 来帮助您整理下一个培训演示文稿或说明一个想法或新的工作流程。这些功能包括屏幕录像机、屏幕截图注释、模板以及从一系列屏幕截图创建视频的能力。它确实需要 63 美元(第一年订阅年度维护后可能会更多),但如果您不介意为该特权付费,那么增加的功能是值得的。Snagit 还提供 15 天的免费试用。
免责声明
本文内容(图片、文章)翻译/转载自国内外资讯/自媒体平台。文中内容不代表本站立场,如有侵权或其它,请联系 admin@eiefun.com,我们会第一时间配合删除。
