学习如何在 Windows 11 中使用实时字幕是更好地理解您正在收听的音频的好方法。无论是没有字幕的电影、刚听过的歌曲,还是朋友的麦克风音量不够大,实时字幕都是一种快速自动为任何音频源添加字幕的方法。
您需要安装 Windows 11 22H2 更新,因此请确保您最近已更新,然后再尝试。准备就绪后,下面介绍了如何在 Windows 11 中使用实时字幕。
如何在 Windows 11 中打开实时字幕
在 Windows 11 中使用实时字幕的第一步是启用它们。以下是打开实时字幕的方法。
第 1 步:选择任务栏中带有 Wi-Fi 网络指示灯、音量和电池的区域,以调出“快速设置”菜单。然后选择辅助功能,然后将实时字幕切换为开。
或者,按Ctrl Windows 键 L。
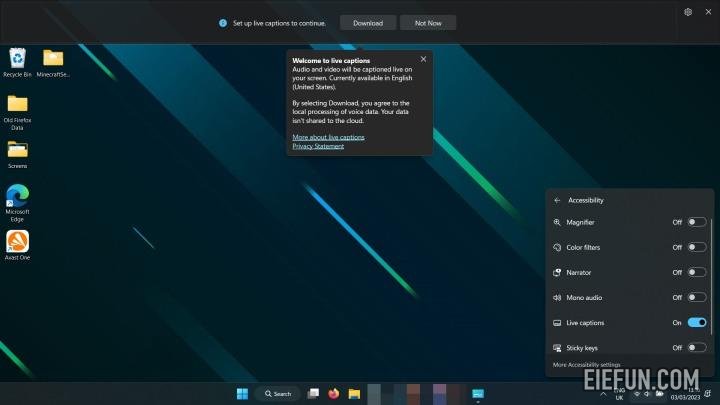
第 2 步:Live Captions 将开始设置。准备好后选择下载。下载实时字幕数据可能需要一分钟,具体取决于您的互联网连接。完成后,顶部栏将显示准备好字幕。
第 3 步:打开视频、歌曲或任何其他带有音频的内容(语音通话或麦克风录音除外,我们将在下面介绍),屏幕顶部的实时字幕栏应以明文形式显示正在说的内容。
您甚至可以将它与其他字幕服务(例如 YouTube 的内置字幕)进行正面交锋。
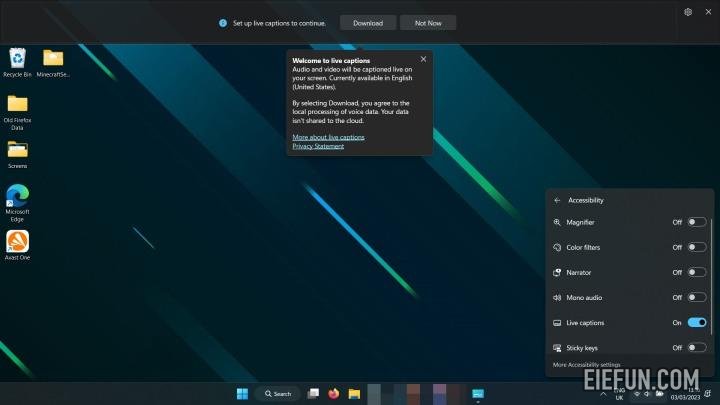
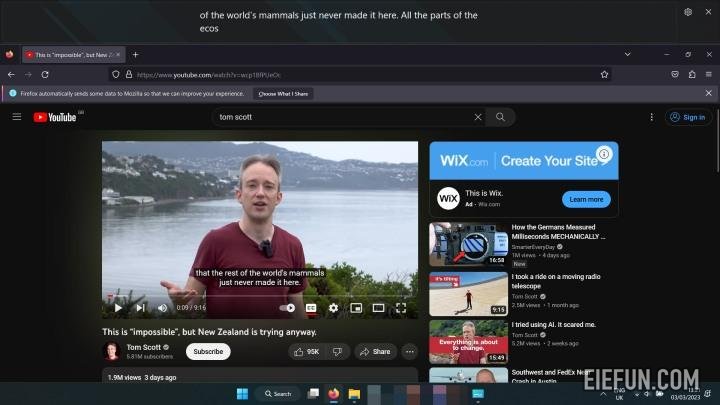
如何为您的麦克风添加实时字幕
如果你想为你所说的内容添加字幕,则需要启用该特定功能——出于隐私目的,默认情况下该功能处于禁用状态。
第 1 步:如果您还没有启动实时字幕,请按Ctrl Windows 键 L,然后选择实时字幕栏中的设置齿轮图标。
第 2 步:选择字幕选项。
第 3 步:选择包括麦克风音频。现在,当您对着麦克风说话时,它会在实时字幕栏中显示字幕。
如何自定义实时字幕
您可以使用选项菜单自定义实时字幕的外观和显示方式。
第 1 步:如果您还没有启动实时字幕,请按Ctrl Windows 键 L,然后选择实时字幕栏中的设置齿轮图标。
第 2 步:选择位置以选择您希望实时字幕栏所在的位置。您可以在屏幕上选择“顶部”、“底部”或“浮动”,您可以在其中随意移动它。
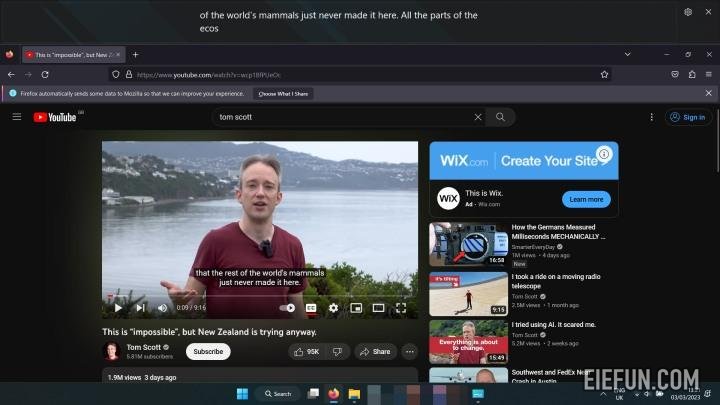
第 3 步:选择字幕选项,然后选择亵渎过滤器以过滤掉任何令人讨厌的语言。
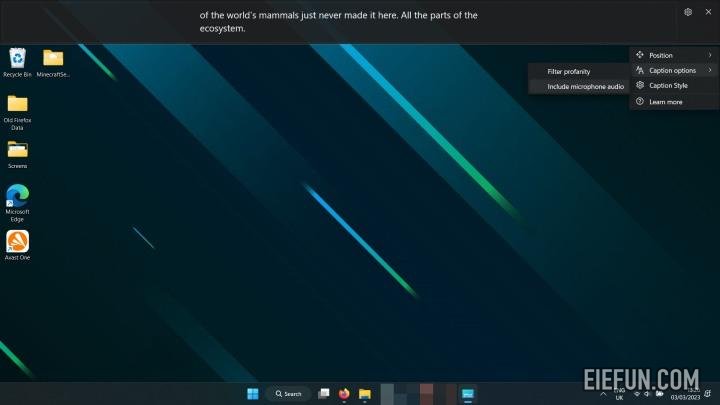
第 4 步:选择标题样式,然后选择编辑以自定义文本输出的外观。您可以调整其颜色、大小和字体,并调整背景和窗口本身。
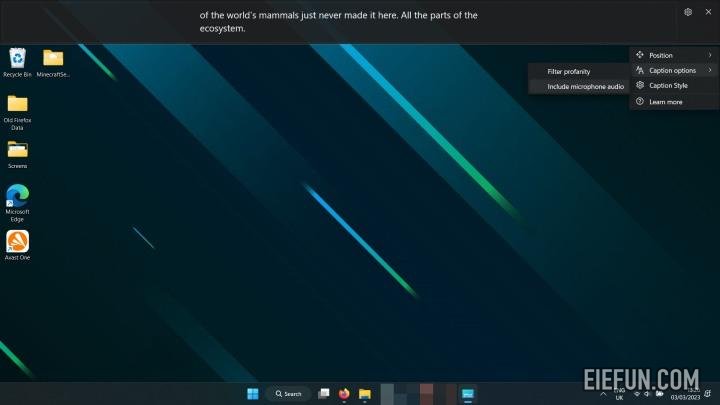
现在您知道如何在 Windows 11 中使用实时字幕,想向所有朋友证明吗?这是在 Windows 11 中截取屏幕截图的方法。
免责声明
本文内容(图片、文章)翻译/转载自国内外资讯/自媒体平台。文中内容不代表本站立场,如有侵权或其它,请联系 admin@eiefun.com,我们会第一时间配合删除。
