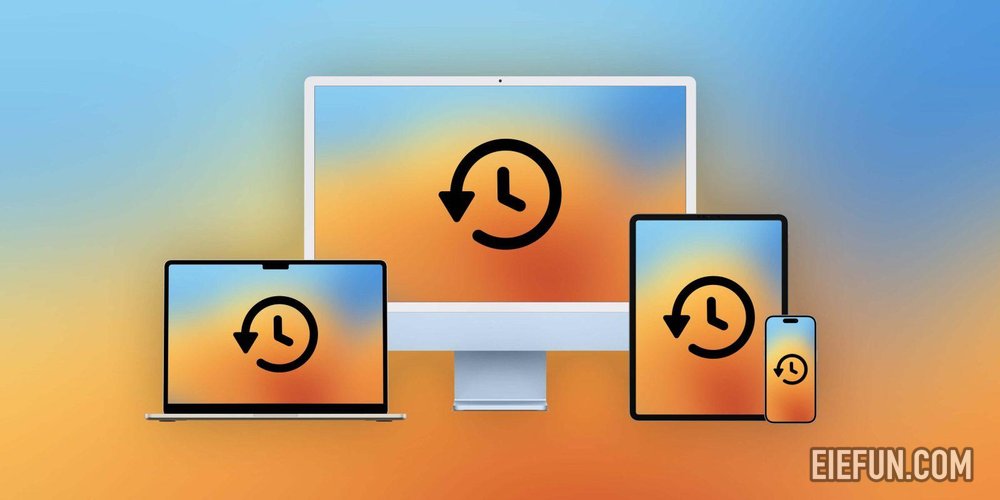
今天,3 月 31 日是世界备份日——提醒您检查设备备份。即使使用 Apple 的高质量产品,定期备份也很重要。没有任何设备可以一直完美运行,当备份至关重要时,除了设备故障之外还有很多情况。让我们看看使用内置和第三方选项、共享 Time Machine 备份、NAS 等备份 iPhone、iPad 和 Mac 的 8 个提示和技巧。
至少,重要信息至少要备份一份,但最好备份两份或更多份。为了得到充分保护,您希望至少在异地备份一份数据(使用云服务、银行保险箱、朋友家里等)。
下面我们将了解备份所有 Apple 设备的 8 种以上方法,包括 iCloud 和 Mac 等免费内置选项,以及更高级的解决方案。你都认识他们吗?
目录
- 备份 iPhone、iPad 和 Mac 的提示和技巧
- 备份 iPhone 和 iPad
- 云端
- Apple Watch 备份
- 使用 Mac 备份 iOS 设备
- 使用第三方选项备份 iPhone 和 iPad
- 备份 Mac
- 时光机器
- 共享网络时间机器备份
- 使用 NAS 的 Time Machine 备份
- 第三方自动 Mac 备份
- 手动备份
- 备份 iPhone 和 iPad
备份 iPhone、iPad 和 Mac 的提示和技巧
备份 iPhone 和 iPad
云端
备份 iOS/iPadOS 设备的最简单方法是通过 iCloud。如果您的设备出现问题或您升级了,可以无缝地使用您的 iCloud 备份恢复所有内容。
以下是检查 iCloud 备份设置的方法:
- 在 iPhone、iPad 和 iPod touch 上,前往“设置”应用
- 在顶部点击您的名字,然后选择iCloud
- 现在点击iCloud 备份
- 点按开关以打开 iCloud 备份(如果尚未打开)
- 您可以在“立即备份”按钮下看到最后一次成功的 iCloud 备份
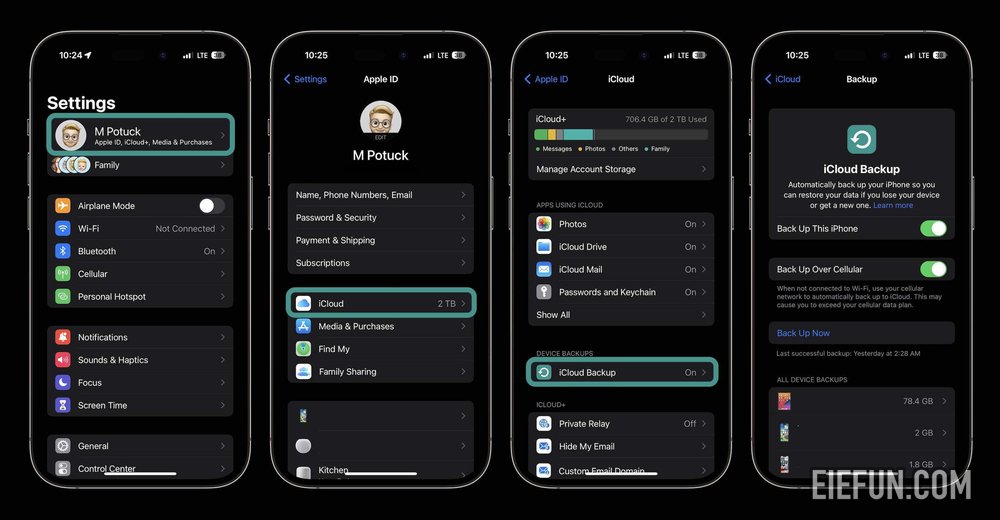
打开 iCloud 备份后,您的 iPhone、iPad 或 iPod touch 会在屏幕锁定的情况下充电并连接到 Wi-Fi 时自动备份。使用上面显示的切换查看 iCloud 备份的内容也是一个好主意。
需要注意的一件事是 iCloud 存储空间用完。Apple 免费提供 5 GB,但这还不算太远。Apple 以 0.99 美元/月的价格提供 50GB 容量,以 9.99 美元/月的价格提供高达 2TB 的容量。如果 Apple One 捆绑包可以为您节省一些钱,也可能值得一试。
在“设置”>“iCloud”下,轻点“管理存储空间”。现在您应该看到“更改存储计划”,选择它,您将看到您当前使用的计划和升级选项。
Apple Watch 备份
Apple Watch 备份会与 iCloud iPhone 备份一起自动进行。当您取消 Apple Watch 与 iPhone 的配对时,它也会备份。目前,还没有办法像 iPhone 那样手动备份 Apple Watch。
使用 Mac 备份 iOS 设备
使用 Mac 备份您的 iPhone、iPad 或 iPod 很简单,但这意味着您需要记住将其插入。这样做的一个好处是您的 iOS 备份也将与您的 Mac(Time Machine 等)一起保存备份也是如此。
- 使用闪电转 USB 数据线将设备插入电脑。
- 如果出现提示,请选择“信任这台计算机”。
- 在 macOS Catalina 及更高版本中,打开 Finder 窗口
- 在 macOS Mojave 和更早版本上,打开 iTunes(同样适用于 PC)
- 在左侧边栏中查找您的 iPhone 并单击它(左上角靠近 iTunes 中的播放控件)
- 在屏幕中间,单击立即备份
- 您可以在边栏中检查备份状态
- 拔下 iPhone 之前,请单击 iPhone 旁边的弹出按钮
- 您还可以更改屏幕中间的默认备份设置(如下所示),以便在插入电源时始终将所有 iPhone/iPad/iPod 数据备份到 Mac
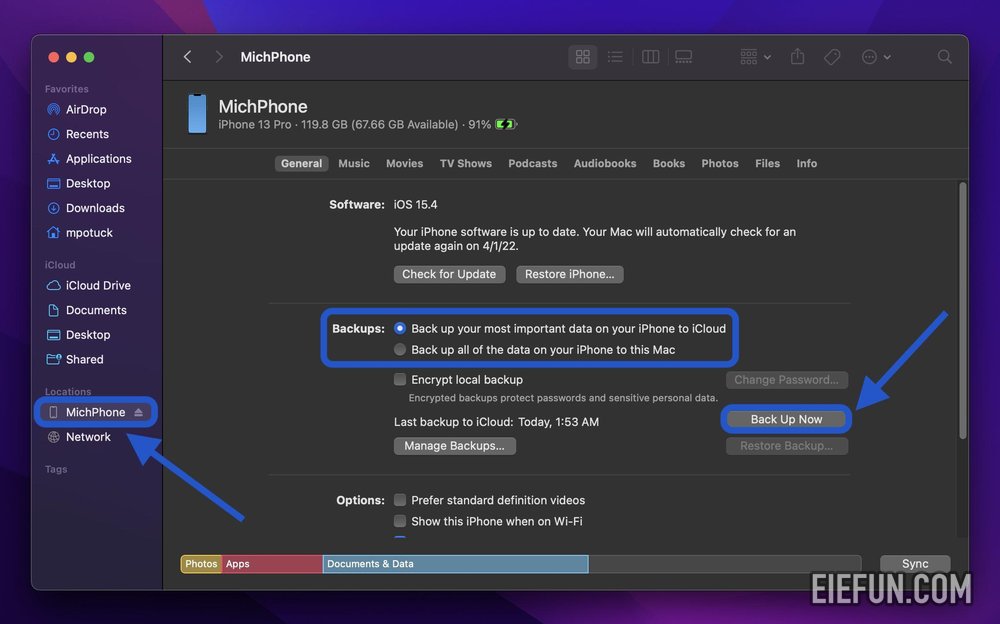
使用第三方选项备份 iPhone 和 iPad
使用 Finder/iTunes 备份 iOS 设备的一种流行替代方法是 iMazing for Mac/PC。您可以获得高级控制,例如保存和导出消息的能力、铃声管理和更详细的备份设置。iMazing 提供免费试用,三台设备的终身许可起价 60 美元,也可以与无限设备选项一起使用,价格为每年 65 美元。
适用于 iOS 设备的外部驱动器
备份 iPhone、iPad 和 iPod touch 的另一个便捷选项是使用 Lightning/USB-C 闪存驱动器,例如 SanDisk iXpand 设备。

iXpand 设备使用 iOS 应用程序,允许它们在您每次插入时自动备份您的照片、联系人等。您还可以使用这些设备手动管理您的数据。如果你有带 USB-C 端口的 iPad Air 或 Pro,你可以将它们用作文件应用程序的外部存储。
- 亲身体验适用于 iPhone、iPad、Mac 等设备的闪迪全新双闪电和 USB-C 闪存盘
更多的
其他选项包括来自您的移动运营商和其他第三方(如 Dropbox、Box、Google 等)的应用程序。但是,第三方应用程序通常不具备与使用 iCloud、Mac/PC 或上述其他选项一样完整的备份功能。
备份 Mac
时光机器
这是确保备份 Mac 的最简单方法之一。Time Machine 内置于 macOS 并连接了驱动器,可创建过去 24 小时的每小时备份、上个月的每日备份以及去年的每周备份。
您可以以大约 50 美元的价格从 Seagate 和 Western Digital 购买 1TB 外置硬盘。更快的 SSD 通常要 100 美元以上,而最快的外部存储——Thunderbolt 3/4 驱动器是最贵的。
如果您的 Mac 出现问题并且需要恢复数据,您可以使用 Time Machine 备份来恢复所有内容,或者在 Mac 上输入 Time Machine 应用程序来恢复单个文件。
- 第一次插入外部驱动器时,macOS 会询问您是否要将其与 Time Machine 一起使用
- 要手动调整您的 Time Machine 设置,请前往系统设置>常规>Time Machine(或单击菜单栏中的图标 > 打开 Time Machine 设置)
- 确保选中“自动备份”旁边的复选框,同时打开菜单栏 Time Machine 图标方便快速访问(如果尚未打开)
- 单击“选择磁盘”以添加新的备份驱动器(可以使用多个)
- 如果您已经连接了多个,请单击“添加或删除备份磁盘…”
- 使用菜单栏 Time Machine 工具,您可以手动启动备份、查看最新备份等
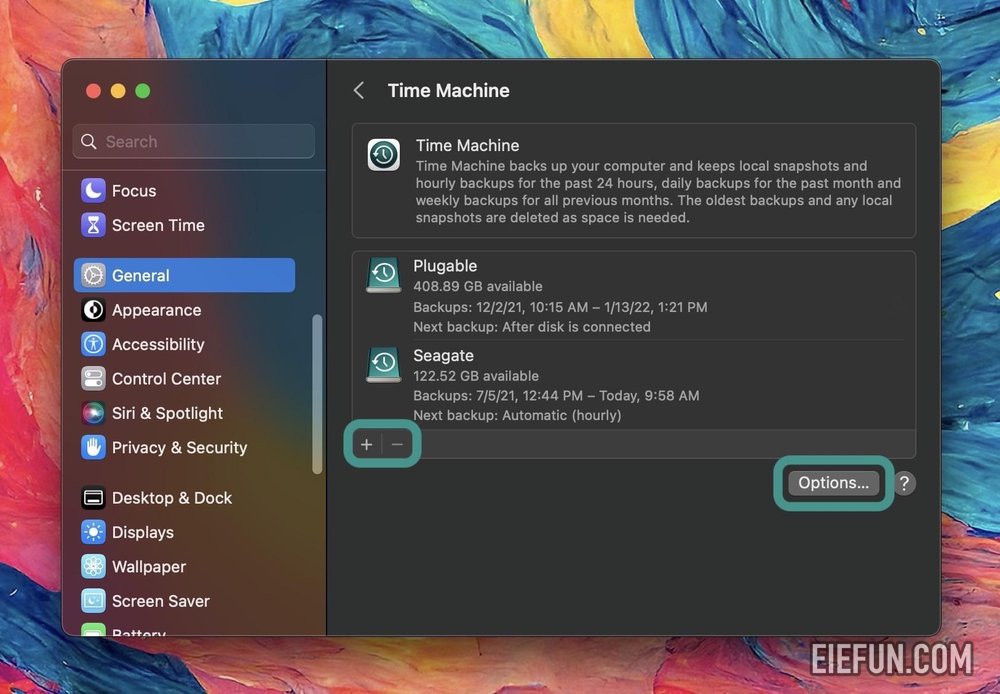
共享网络时间机器备份
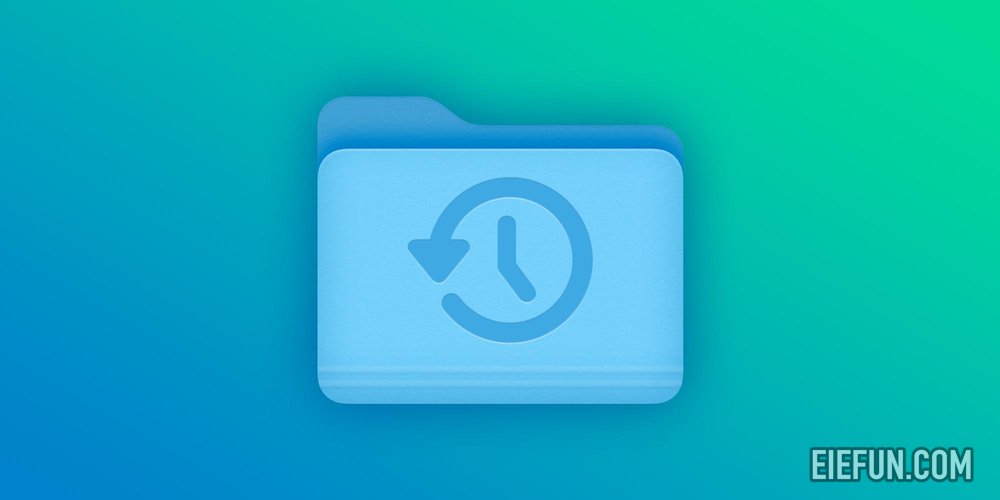
让家庭或小型企业更轻松地备份 Time Machine 的一种巧妙方法是创建共享网络 Time Machine 备份文件夹。
此功能是 macOS 内置且免费的功能,可让您使用 Mac 托管共享文件夹,其他 Mac 可以在其中保存备份。
查看我们的完整指南,了解有关如何进行设置的分步详细信息:
- 如何设置共享网络 Time Machine 文件夹以备份多台 Mac
使用 NAS 的 Time Machine 备份
使用 Time Machine 自动备份的另一种方法是使用网络附加存储 (NAS) 设备。这里的一些主要优势包括更高级的选项和更大的灵活性。
- 如何使用 Time Machine 和 Synology NAS 轻松备份 Mac [视频]
第三方自动 Mac 备份
抄送克隆机
如果您正在寻找可提供更多控制和高级选项的 Time Machine 备份替代方案,Carbon Copy Cloner 是一个不错的选择。您可以创建一系列备份任务以自动或手动按计划运行。您可以选择将您的 Mac 备份到外部驱动器以及其他 Mac。
Carbon Copy Cloner 是您家中所有 Mac 的一次性购买,价格为 49.99 美元。您还可以免费试用 30 天。
背火
Backblaze 可能是 Mac(以及其他平台)最受欢迎的自动云备份服务。无限数据计划从每台设备每月 7 美元或每年 70 美元起。这是确保您的 Mac 已在异地备份的简单方法。
Backblaze 拥有良好的业绩记录,如果您想在购买计划之前尝试一下,它还提供 15 天的试用期。
手动备份
当然,您始终可以通过拖放到外部驱动器或使用 iCloud Drive、Dropbox、Google Drive 等云服务手动备份任何重要数据。但这通常不是用作主要备份的好选择策略,因为您必须记住定期执行此操作,并且它可能不会包含您的所有数据。
阅读更多我们教程:
- 适用于 Mac 的最佳 USB-C 和 Thunderbolt 显示器
- 如何检查 iPhone 是否已打开 5G 独立网络并正常工作
- 清洁脏 iPhone 的注意事项(以及为什么要养成习惯)
- 5G 家庭互联网比较:T-Mobile 和 Verizon 如何在价格、速度和激励措施方面相提并论
免责声明
本文内容(图片、文章)翻译/转载自国内外资讯/自媒体平台。文中内容不代表本站立场,如有侵权或其它,请联系 admin@eiefun.com,我们会第一时间配合删除。
